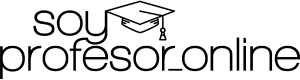Hoy le daremos continuidad al capítulo anterior donde planteamos captar alumnos para autoescuelas de una manera poco tradicional y muy interesante por su diferenciación. Dadle un vistazo para encontrarle sentido a este nuevo episodio 😉
Resumen de lo anterior
En el pasado capítulo del podcast hablamos sobre cómo podemos aumentar la captación de alumnos para nuestra autoescuela a través del uso del inbound marketing y la creación de contenido en formato de vídeo en streaming.
Hablamos sobre los recursos y dispositivos que son necesarios para comenzar a emitir nuestras clases de teoría en varias redes sociales como Periscope, Youtube, Facebook e Instagram.
Y dándole continuidad a lo que aprendimos en el capítulo anterior, hablemos hoy de cómo podemos trabajar de forma más completa si utilizamos un ordenador en nuestra estrategia.
Ya lo vimos anteriormente, pero necesitaremos una webcam con calidad “FULL HD” y un micrófono inalámbrico, a ser posible bluetooth.
Con un presupuesto de poco menos de 100 € no deberíamos tener problemas para conseguir este pequeño equipo de producción.
Consideramos que podemos utilizar cualquier equipo informático que tengamos cerca y no tener que invertir en un ordenador exclusivamente para esto hasta que no consigamos una cierta rentabilidad económica de todo esto.
Pasemos ahora hablar ya del software.
OBS el software más extendido para live streaming
Una vez tengamos instalados los drivers de nuestra webcam y del micrófono bluetooth, esas pequeñas aplicaciones que hacen que funcionen con nuestro sistema operativo, pasaremos a descargarnos la aplicación de “OBS”, Open Broadcaster Software.
No os preocupéis si tenéis Windows, Mac o Linux, es compatible con todas ellas.
OBS es un aplicación de gratuita y de libre distribución que permite la grabación de vídeo y, lo que más nos interesa, transmitir en vivo.
Lo primero que vamos a hacer es ir a la web de ObsProject.com/es para descargar e instalar este software.
No creemos que tengáis problemas para realizar estos pasos, de lo contrario escribirnos en el los comentarios del capítulo.
Una vez lo tengáis todo realizado, vamos a abrir OBS y conocer un poco como funciona.
La interfaz básica
Tenemos tres partes claramente diferenciadas:
- El menú superior para poder entrar a todas las opciones del programa.
- Por debajo se encuentra la pantalla que nos mostrará el resultado de lo que espectadores verán.
- En la parte inferior encontramos algunas utilidades para gestionar rápidamente diferentes aspectos de audio y vídeo al estilo de producción televisiva.
No vamos a entrar a ver hoy cada parte de esta aplicación, pero sí le daremos un vistazo a algunos aspectos relevantes y los utilizaremos sobre un ejemplo práctico.
Configurar la red social donde vamos a emitir desde OBS
Ya conocimos que disponemos de varias redes sociales para llegar a nuestro público objetivo y mencionamos 4 pilares importantes para intentarlo.
Para poder emitir en alguna de ellas hay que decirle a OBS algunos datos para que se abra una conexión entre nuestro ordenador y la red social en cuestión. No es nada complicado y ahora lo veremos.
Primero tenemos que acceder a la configuración desde el botón, del mismo nombre, situado en la parte inferior derecha o desde el menú horizontal superior, dentro de “Archivo”.
Ahora, en la nueva ventana que se nos abre, nos iremos a “Emisión” situado en el lateral izquierdo.
En las opciones que disponemos ahora en la parte derecha, marcaremos para facilitarnos esta tarea las siguientes opciones:
- Tipo de emisión: Servicio de retransmisión
- Servicio: Podemos escoger entre las que nos ofrecen como Facebook, Youtube o Periscope. Si marcamos “Mostrar todos los servicios” veremos una lista mucho más ampliada. Instagram no podemos escogerla porque por el momento no es posible emitir fuera de su app oficial.
- Servidor: Indicar uno de un lugar lo más cercano a vosotros o probar a dejarlo por defecto para que lo configure OBS según su criterio. Cuanto menos distancia haya entre nosotros y el servidor, menos retraso de emisión.
- Clave de retransmisión: Es un password único, por decirlo así, que debemos de obtener por cada de nuestras cuentas en redes sociales. Su misión es la vincular nuestro perfil social con la emisión de OBS.
Os dejamos diferentes instrucciones de algunas redes sociales para que os sea más fácil encontrar esta clave:
Escenas y fuentes
Una de las grandes virtudes de OBS es que no hay que complicarse mucho la vida para hacer una emisión de streaming sin hacer demasiadas florituras y lo vamos a ver a continuación.
En la parte inferior, tenemos “Escenas” y básicamente podríamos utilizarlo para crear una por cada cámara que dispongamos en un diferente ángulo para captar todo nuestro movimiento por el aula, por ejemplo.
Inclusive para crear una pantalla de créditos iniciales con información de cuándo empezará el directo u otra información sobre nuestro contacto.
Todo esto lo podemos idear como un previo para captar la atención durante los últimos minutos antes de que empiece la clase online.
Podemos crear cuantas escenas queramos e ir intercambiándolas en tiempo real durante la emisión. Tal cual como un centro de realización de la televisión.
Hasta podemos en “Transiciones de escena” ajustar si queremos que haya algún efecto cada vez que cambiemos entre cada una de las escenas para que no sea simplemente un cambio seco de cámara y todo se haga más suave a nivel visual.
Una vez que hemos creado las escenas que vamos a utilizar, pasemos a conocer las “Fuentes”.
Básicamente, son los recursos con los que cuenta cada una de las escenas para mostrar en la pantalla de espectador.
Por ejemplo, la imagen de la webcam conectada al ordenador, más una imagen de nuestro logotipo y una tarjeta en el pie del vídeo con información de la clase que pueden ir sobreimpresas al vídeo, es decir, por encima.
Otro ejemplo podría ser dividir la pantalla en dos y a cada lado mostrar una cámara orientada hacia una pizarra y la otra al profesor.
En fin, ideas y posibilidades hay mil. Lo que queremos es que conozcáis que “Fuentes” es un cajón de sastre donde poder aprovecharnos de muchos recursos que nos ofrece OBS, como por ejemplo:
- Capturar una ventana de nuestro ordenador.
- Insertar imágenes y galerías que vayan rotándose.
- Texto plano
- Diferentes fuentes de audio y de vídeo al unísono.
Conectando nuestra cámara y micrófono
Vamos a comentar rápidamente como poder incluir nuestra webcam y el micrófono bluetooth.
Pulsado dentro de “Fuentes” en el botón del símbolo de “+”, escogeremos “Dispositivo de captura de vídeo”.
En la ventana que nos sale podemos indicarle un nombre tipo “Webcam”, por ejemplo. Pulsamos el botón de “Aceptar” para continuar. Ahora se nos listará en la caja de “Fuentes”.
Si hacemos doble clic sobre este nuevo recurso incorporado, se abrirá una ventana donde podremos escoger en el desplegable llamado “Dispositivo” nuestra webcam.
El resto de parámetros podemos dejarlos por defecto si no tenemos mayores conocimientos.
Pulsamos el botón “Aceptar” para confirmar los cambios y ya tenemos nuestra cámara incorporada.
Si utilizamos varias cámaras, no es necesario añadirlas todas en la misma escena, si no en una segunda o tercera que creemos.
Para configurar el micrófono, agregaremos del listado de “Fuentes” la opción de “Captura de entrada de audio”, le daremos opcionalmente un nombre identificativo como “micrófono”, guardaremos los cambios y entraremos a configurarlo haciendo doble clic sobre el nuevo elemento de la lista.
En el desplegable etiquetado como “Dispositivo” escogeremos el micro que vayamos a utilizar.
Lógicamente si vamos a utilizar uno de tipo bluetooth, será necesario sincronizarlo con nuestro ordenador previamente.
Adicionalmente, podemos añadir como hemos visto antes imágenes, texto y capturar nuestra pantalla de ordenador.
Y cada vez que añadimos un nuevo elemento, podemos ocultarlo o mostrarlo simplemente pulsado en el icono del ojo que nos aparece al lado de cada elemento de “Fuentes”.
Además, veremos que en la pantalla de previsualización es posible mover los objetos, hacerlos más grandes o más pequeños.
Todo para que podamos distribuir cómodamente los elementos que verán nuestros espectadores desde sus smartphones, tablets y ordenadores.
Ajustando el audio
Otra de las cuestiones relevantes que debemos de tener en cuenta es el control del sonido para que nos escuchen correctamente.
Así conseguiremos que los alumnos potenciales valoren positivamente cómo realizamos la instrucción de la clase y aprendan los conocimientos que les transferimos en cada emisión.
Otra de las herramientas que vamos a tener que controlar será el “Mezclador”. Otro panel situado en la parte inferior de la ventana principal de OBS.
No deberíamos tener que hacer nada especial aquí salvo el de ajustar lo mejor posible el nivel de volumen para que sea adecuado y evitar que, o no se nos oiga apenas o se distorsione.
Emitiendo a la vez en varias redes sociales
Una posibilidad es la de dividir nuestras clases de teoría de cada día por cada una de las redes sociales o emitir cada una de ellas en todas nuestros perfiles sociales.
Esto es posible y hay varias fórmulas para conseguirlo:
Restream.io
Es un servicio que nos permite configurar OBS para emitir en un lugar que hace de distribuidor entre diferentes plataformas.
Es una opción muy válida para transmitir al unísono en Youtube y Periscope.
Para añadir, por ejemplo, a Facebook tendríamos que desembolsar 15$ mensuales que es lo que cuesta la suscripción para agregar este canal de emisión.
Podéis conocer mejor este servicio e investigar todas sus funcionalidades en https://restream.io/
Vimeo
Aunque no la hemos considerado de partida una opción donde emitir para captar alumnos potenciales, Vimeo es una red social que guarda algunas diferencias interesantes respecto a Youtube.
Y aunque su número de usuarios la hace una segunda opción para todo esto, no podemos dejarla de considerar por lo que nos puede ayudar a emitir en multiplataforma.
Os dejamos las instrucciones oficiales para poderla utilizar como una red social puente que nos permita retransmitir en Periscope o Facebook, por ejemplo, a través de ella si la configuramos en nuestro OBS.
Lanzando la transmisión “in live”
Ahora que ya tenemos configurado el lugar donde vamos a emitir, añadidas las escenas y las fuentes por cada escena, simplemente iniciemos la clase en streaming pulsando en el botón “Iniciar Transmisión” desde la parte inferior derecha de OBS.
Desde este mismo botón podremos detenerla una vez hayamos acabado la clase y dejemos pasar, por ejemplo, un par de minutos una escena con una imagen fija que informe de la siguiente clase, su horario, temática, y, sobre todo, informando de cómo pueden contactarnos.
El profesor debería de estar acompañado
Durante toda la explicación en el capítulo de hoy hemos visto que hay asuntos que podemos dejar configurados en OBS pero otros que debemos ajustar durante la emisión en tiempo real, como el volumen del micrófono o la escena que vamos a utilizar.
Por ello es interesante contar con un compañero que haga las labores de realizador para que el acabado general de la retransmisión sea el mejor posible.
Alargando un poco el cable USB de la cámara podemos situar el lugar de realización en un espacio que no moleste a los demás alumnos y que no salga durante la retransmisión.
Cada aula es diferente y tiene sus pros y contras para tener que analizar el caso individualmente. Así que ¡imaginación al poder! y a buscar un lugar idóneo para todo ello.
Y con esto acabamos por hoy. ¿Os gustaría que habláramos más extendidamente de algún punto mencionado?
Estáis invitados a dejar vuestras opiniones, casos personales, dudas e invitaciones a un café 😉